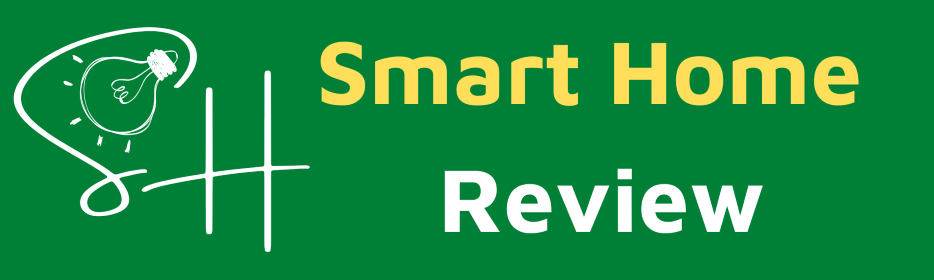10 Best Wifi Extender For Verizon Fios G3100 Router We've Tested 2024: Top Rated
Ahmed Williams May 20, 2024 7:56 AM
In the ever-expanding universe of high-speed internet, the quest for the best WiFi extender for Verizon Fios G3100 router becomes a strategic pursuit for seamless connectivity throughout your living space. The Verizon Fios G3100 router is known for its robust performance, but to ensure a consistent and extended reach of its signal, a reliable WiFi extender is essential. As we navigate the terrain of networking solutions, the need for an extender that perfectly complements the G3100 router from Verizon Fios becomes apparent. Join us on this journey as we explore the top contenders in the realm of WiFi extenders, seeking the perfect synergy for expanding the reach and enhancing the performance of your Verizon Fios G3100 router.
Compare Products
- 9.3
- Brandverizon
- Prime
- 9.2
- BrandAtefa
- Prime
- 9.0
- BrandDIBREE
- Prime
- 8.8
- BrandSLOJP
- Prime
- 8.5
- Brandeero
- Prime
- 8.4
- BrandVerizonFiOS
- 8.1
- BrandNETGEAR
- Prime
Last update on 2024-05-20 / Affiliate links / Images, Product Titles, and Product Highlights from Amazon Product Advertising API
Adding a Wi-Fi extender to your Verizon Fios router involves a few steps. Here's a general guide on how you can do this:
Steps to Add a Wi-Fi Extender to Your Fios Router:
Choose a Compatible Wi-Fi Extender:
Before you start, make sure the Wi-Fi extender you have is compatible with your Verizon Fios router.
Power On the Wi-Fi Extender:
Plug in the Wi-Fi extender and power it on.
Place the Extender:
Position the extender in a location where it can receive a strong signal from your Fios router. The goal is to place it in an area where it can effectively extend the Wi-Fi coverage.
Connect to the Extender:
Use a computer or mobile device to connect to the Wi-Fi network provided by the extender. This network may have a different name than your main Fios Wi-Fi network, and you may find this information on a label on the extender.
Access the Extender's Settings:
Open a web browser on the connected device and enter the extender's IP address or follow the instructions provided in the extender's manual to access its settings.
Configure the Extender:
Follow the setup wizard or configuration instructions provided by the extender. You may need to select your Fios Wi-Fi network and enter the Wi-Fi password to establish a connection between the extender and your Fios router.
Optimize Settings:
Some extenders allow you to customize settings, such as choosing the network frequency (2.4GHz or 5GHz), adjusting channels, or configuring security settings. Optimize these settings based on your preferences and network conditions.
Complete Setup:
Once the configuration is complete, save the settings, and allow the extender to restart if necessary.
Connect Devices:
After the extender is set up and operational, you can connect your devices to the extended Wi-Fi network. Devices will seamlessly switch between the main Fios Wi-Fi network and the extended network as needed.
Additional Tips:
Check Extender Placement: Ensure the extender is placed at an optimal location to maximize coverage and avoid interference.
Firmware Updates: Check for firmware updates for both your Fios router and the Wi-Fi extender to ensure you have the latest features and security patches.
Review Extender Documentation: Refer to the specific instructions provided by the manufacturer of your Wi-Fi extender for any device-specific steps or recommendations.
If you encounter any issues during the setup process, consult the user manual for your specific Wi-Fi extender model or contact the manufacturer's support for assistance.
How can I boost my Verizon Wi-Fi signal at home?
Improving your Verizon Wi-Fi signal at home involves optimizing your network setup, reducing interference, and enhancing coverage. Here are several steps you can take to boost your Verizon Wi-Fi signal:
Optimize Router Placement:
Place your Verizon Fios router in a central location in your home. This helps ensure that the Wi-Fi signal reaches all areas more effectively. Avoid placing it in cabinets or near large metal objects, which can interfere with the signal.
Reduce Interference:
Keep electronic devices that may interfere with Wi-Fi signals away from the router. These include cordless phones, microwave ovens, and other electronic appliances. Additionally, neighboring Wi-Fi networks can cause interference, so choose the least congested Wi-Fi channel for your router. You can do this through the router's settings.
Update Router Firmware:
Ensure that your Verizon Fios router has the latest firmware. Router manufacturers often release updates that can improve performance and address security issues.
Use Wi-Fi Range Extenders or Mesh Systems:
Consider using Wi-Fi range extenders or a mesh Wi-Fi system to extend coverage to areas with weaker signals. These devices help eliminate dead zones and improve connectivity throughout your home.
Optimize Wi-Fi Settings:
Access your router's settings (usually through a web browser) and optimize key Wi-Fi settings:
Channel Selection: Choose the least congested Wi-Fi channel to avoid interference from neighboring networks.
Bandwidth: If your devices support it, use the 5GHz band for faster speeds and less interference compared to the 2.4GHz band.
Security: Ensure your Wi-Fi network is password-protected to prevent unauthorized access.
Upgrade Your Router:
If your router is older and doesn't support the latest Wi-Fi standards, consider upgrading to a newer model. Newer routers often have improved performance and capabilities.
Check for Interference from Other Devices:
Some devices, like baby monitors or security cameras, may operate on frequencies that can interfere with Wi-Fi signals. Identify and relocate such devices away from the router.
Adjust Router Antennas:
If your router has external antennas, adjust them to improve signal strength. Experiment with different angles to find the optimal positioning.
Use Quality Equipment:
Invest in quality networking equipment. High-quality routers and modems can provide better performance and coverage.
Limit the Number of Connected Devices:
Reduce the number of connected devices if possible. Too many devices sharing the same network can lead to congestion and slower speeds.
Consider Professional Installation:
If you're having persistent issues, consider having a professional assess your home's layout and recommend optimal router placement and additional equipment if necessary.
Remember that the effectiveness of these steps can vary depending on factors such as the layout of your home, the type of router you have, and the interference from neighboring networks. Experiment with these suggestions to find the combination that works best for your specific situation.
How many devices can G3100 handle?
The Verizon Fios G3100 router is designed to support a large number of connected devices simultaneously. However, the exact number can depend on various factors, including the type of devices, the network activity of each device, and the overall network traffic.
The G3100 router is equipped with Wi-Fi 6 (802.11ax) technology, which offers improved efficiency and performance in handling multiple devices compared to older Wi-Fi standards. Wi-Fi 6 introduces features like Orthogonal Frequency Division Multiple Access (OFDMA) and Basic Service Set (BSS) Coloring, allowing for better utilization of the available bandwidth and more efficient communication with multiple devices.
While the specific number of devices that the G3100 can handle is not explicitly stated by Verizon, Wi-Fi 6 routers, in general, are designed to support a higher device density than previous Wi-Fi standards. Wi-Fi 6 routers can theoretically handle dozens of devices or more, depending on factors like device type, usage patterns, and network conditions.
For the most accurate information regarding the device capacity of the Verizon Fios G3100 router, I recommend checking the official documentation provided by Verizon or contacting their customer support for specific details. Router specifications and features can also be subject to firmware updates, so it's a good idea to ensure that your router's firmware is up to date for optimal performance.
Read More: