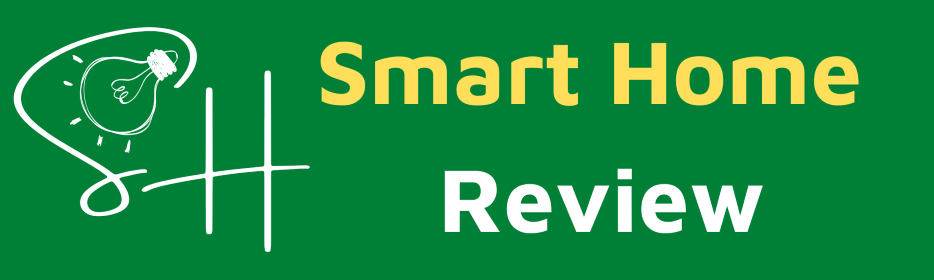10 The Best Wifi Router For Frontier Fios Reviews for 2025 | SHR
Mike Kim Oct 23, 2025 11:10 PM
Looking for the best WiFi router for Frontier FiOS to optimize your internet experience? Your search ends here. Frontier FiOS offers blazing-fast internet speeds, but to truly maximize its potential, you need a top-notch WiFi router. With the right router, you can enjoy seamless streaming, lag-free gaming, and reliable connectivity for all your devices. Join us as we delve into the top router options compatible with Frontier FiOS, ensuring you get the most out of your high-speed internet connection.
Compare Products
- 9.2
- BrandTP-Link
- Prime
- 9.0
- BrandNETGEAR
- 8.9
- BrandReyee
- Prime
- 8.6
- BrandTP-Link
- Prime
- 8.3
- Brandeero
- Prime
- 8.2
- BrandArris_
- 8.0
- BrandTP-Link
- Prime
Last update on 2025-10-23 / Affiliate links / Images, Product Titles, and Product Highlights from Amazon Product Advertising API
Not necessarily. While many routers are compatible with Frontier FiOS, not all routers will work seamlessly with their network. Frontier FiOS utilizes a fiber-optic network infrastructure, which requires routers that support specific technical standards and configurations to ensure compatibility and optimal performance.
When choosing a router for use with Frontier FiOS, it's essential to consider several factors:
Compatibility: Ensure that the router you choose is compatible with Frontier's FiOS service. Frontier may provide a list of approved routers or recommend specific models that are known to work well with their network.
Technical Requirements: Frontier FiOS may have specific technical requirements for routers, such as support for Gigabit Ethernet ports, VLAN tagging, or PPPoE (Point-to-Point Protocol over Ethernet) authentication. Make sure the router you select meets these requirements.
Speed and Performance: Consider the speed and performance capabilities of the router, especially if you subscribe to high-speed FiOS internet plans. Look for routers that support Gigabit speeds and have sufficient processing power to handle multiple connected devices simultaneously.
Features and Functions: Evaluate the features and functions offered by the router, such as Wi-Fi standards (e.g., 802.11ac or 802.11ax), dual-band or tri-band capability, and advanced security features like WPA3 encryption.
Customer Reviews and Recommendations: Research customer reviews and recommendations to ensure the router you choose has a reputation for reliability, stability, and ease of use, particularly in conjunction with Frontier FiOS.
Before purchasing a router for use with Frontier FiOS, it's advisable to consult with Frontier's customer support or check their website for any specific router recommendations or compatibility guidelines. This ensures that you select a router that not only meets your needs but also works seamlessly with Frontier's FiOS network.
Can I replace my Frontier router with a better one?
Yes, you can replace your Frontier router with a better one, provided that the new router is compatible with Frontier's network and meets their technical requirements. Here are the general steps to replace your Frontier router:
Check Compatibility: Before purchasing a new router, verify that it is compatible with Frontier's network and supports the necessary technical specifications. Frontier may provide a list of approved routers or recommend specific models for use with their service.
Purchase a New Router: Once you've identified a compatible router, purchase it from a reputable retailer or manufacturer.
Configure the New Router: Follow the manufacturer's instructions to set up and configure the new router. This typically involves connecting the router to your modem (or directly to the ONT for FiOS) and configuring network settings such as SSID (network name) and password.
Activate the New Router: If necessary, activate the new router with Frontier's network. This may involve contacting Frontier's customer support to register the new router's MAC address or perform any required provisioning steps.
Disconnect the Old Router: Once the new router is activated and configured, disconnect the old Frontier router from your network. This may involve unplugging it from power and disconnecting any Ethernet cables.
Test Connectivity: Test the new router to ensure that it is providing internet access and that all connected devices can connect to the network successfully.
Optional: Return the Old Router: If you were renting the old Frontier router, you may need to return it to Frontier according to their instructions to avoid any additional rental fees.
It's essential to ensure that the new router meets your specific needs and offers features and performance capabilities that align with your internet usage requirements. Additionally, you may want to consider factors such as Wi-Fi coverage, security features, and ease of use when selecting a new router to replace your Frontier equipment.
Can I change my Frontier router to 2.4 GHz?
Yes, you can typically change the frequency band (2.4 GHz or 5 GHz) your Frontier router operates on, depending on the router model and its settings. Here's how you can usually do it:
Access Router Settings: Log in to your Frontier router's administration interface. You can usually do this by entering the router's IP address into a web browser and logging in with the router's username and password. If you're unsure of the login credentials, consult your router's manual or Frontier's support documentation.
Locate Wireless Settings: Once logged in, navigate to the wireless settings section of the router's configuration interface. This may be labeled as "Wireless," "Wi-Fi," or something similar.
Select Frequency Band: Look for an option to select the frequency band (2.4 GHz or 5 GHz) for your Wi-Fi network. Depending on your router model, you may be able to choose between the two frequency bands or set up separate SSIDs (network names) for each band.
Save Changes: After selecting the desired frequency band, save your changes and wait for the router to apply the new settings. Your router may reboot during this process.
Test Connectivity: Once the router has restarted, test the connectivity of your devices to ensure they can connect to the Wi-Fi network on the newly selected frequency band.
Keep in mind that while the 2.4 GHz band offers better range and compatibility with older devices, it may experience more interference from other wireless devices and networks. The 5 GHz band typically offers faster speeds and less interference but has a shorter range.
Additionally, some routers may have advanced features such as band steering, which automatically directs devices to the optimal frequency band based on their capabilities and network conditions. If your router supports this feature, you may not need to manually change the frequency band.
Read More:
10 Best Router With Bandwidth Control: In-depth Reviews
The Best Wireless Router - Best Reviews 2023